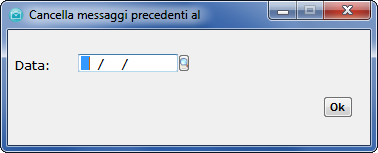Per inviare le fatture via mail è necessario accedere alla -Stampa differita documenti- dal menù Vendite>Documenti>Fatture e cliccando sul bottone °Liste°.
Si potrà quindi operare i filtri desiderati (data, tipo documento etc.) ponendo attenzione al campo [Stampa Abilitata].
Tale filtro permetterà di selezionare le sole anagrafiche che hanno abilitato il flag per la ricezione dei documenti/fatture tramite 'Email abilitato, all'interno dell'Anagrafica Cliente.
Prima di arrivare quindi alla selezione dei documenti da inviare, sarà necessario che le anagrafiche siano state opportunamente compilate.
Nell’Anagrafica Clienti si dovrà quindi aver compilato la sezione *Stampa Documenti* indicando il metodo di invio prescelto per il cliente su una sola delle opzioni possibili (ad esempio 'Email).
Il mettere un solo flag all'interno di questa sezione, serve per far definire una preferenza di ricezione delle fatture da parte del Cliente finale. Questo non esclude la possibilità di effettuare le stampe cartacee delle fatture di quel determinato Cliente.
Eseguito questo passaggio si avrà la possibilità di inviare i documenti al cliente via mail, all’indirizzo mail presente all'interno della pagina Altri dati dell'Anagrafica del Cliente nel campo [E-mail].
Inoltre è possibile utilizzare un indirizzo mail specifico per l'invio dei documenti al Cliente. Questo specifico indirizzo mail lo si potrà inserire nella Gestione degli Indirizzi Interni. Questi sono profilabili dal bottone °Indirizzi°>-Indirizzi interni-, presenti sull'Anagrafica del Cliente.
Ad esempio si potrà creare, dentro ad ogni Anagrafica Cliente, l'indirizzo interno con Tipo Interno: 'Amministrazione, ed in fase di invio massivo di tutti i documenti ai Clienti, andrò a selezionare come metodo di invio delle E-mail il *Tipo Interno* 'Amministrazione. Se non si è compilato per tutti i Clienti un Indirizzo Interno di Tipo 'Amministrazione, impostando in fase di stampa il flag 'Predefinito assenza ind. int., verrà utilizzato l'indirizzo mail generico, presente sull'Anagrafica del Cliente.
Una volta effettuato le configurazioni appena illustrate, si potrà quindi accedere alla stampa differita ed impostare il filtro sul campo [Stampa abilitata] su -Email-. In questo modo, il programma selezionerà per l'invio, solo i Clienti che hanno il flag su 'Email compilato in anagrafica.
Confermando la stampa differita dei documenti, bisognerà cliccare sull'icona a forma di "busta"; flaggare 'Usa indirizzi dell'anagrafica, in modo che si apra la selezione da dove andare a prelevare l'informazione dell'indirizzo mail per l'invio delle fatture. Si potrà scegliere di inviare le mail con queste opzioni:
'Indirizzo principale anagrafica: per inviarle direttamente all'indirizzo principale dell'Anagrafica del Cliente (il campo [Email] nella pagina Altri dati dell'Anagrafica).
'Indirizzi Interni: per inviare le fatture tramite un certo Tipo di indirizzo interno (se indicato). Altrimenti se per alcuni dei Clienti manca un Indirizzo Interno classificato per l'invio delle fatture per mail, premendo 'Predefinito assenza ind. int., si potrà inviare la mail all'indirizzo principale dell'Anagrafica (questo flag si presenterà all'Utente dopo aver selezionato il flag 'Indirizzi Interni).
Se volessi poi stampare su carta (eventualmente per avere una copia interna) tutte le fatture che ho appena inviato ai clienti via mail, potrò effettuare nuovamente la stessa selezione in stampa fatture differite,
con la sola differenza che una volta arrivato al menù di stampa, cliccherò sull'icona della stampante anziché cliccare l'icona con la busta.
Per l’invio o la stampa degli altri documenti procederò allo stesso modo.
All'interno della stampa differita dei documenti è possibile attivare o meno l'aggiornamento delle registrazioni in prima nota e l'aggiornamento delle scadenze dei pagamenti solo nel caso di ristampa dei documenti (alla prima stampa le fatture stampate dalla funzione Stampa Differita Documenti creerà sempre le registrazioni di prima nota e le scadenze dei pagamenti).
Questo automatismo per la ristampa dei documenti è gestito dal flag 'Aggiornare contabilità e scadenziario in ristampa documenti. Attivando il flag le registrazioni/scadenze correlate alle fatture verranno aggiornate dalla nuova stampa. Disattivando tale flag invece si effettuerà unicamente la stampa del documento senza alcun automatismo di aggiornamento eseguito (a meno che non sia la prima stampa).
Dopo aver selezionato su tutti i clienti il metodo prescelto, in stampa differita potrò selezionare di volta in volta le anagrafiche da filtrare, tra quelle abilitate alla stampa per 'Email, per 'Fax, su 'Carta o abilitati alla visualizzazione dei documenti via 'Web (tramite SatWeb Portal, modulo aggiuntivo della Suite Extra).
Ad esempio nel caso in cui abbia spuntato su alcune Anagrafiche Clienti 'Carta e su altre 'Email, potrò procedere con la stampa differita selezionando:
La prima volta [Stampa abilitata] con filtro su -Tutto-, in modo da eseguire la stampa su carta di tutti i documenti per averne una copia interna. Nel menù di stampa eseguirò la procedura cliccando sulla stampante.
Effettuerò poi nuovamente la selezione e questa volta indicherò [Stampa abilitata] solo ‘Carta, ottenendo così la stampa cartacea delle fatture che dovrò spedire a mezzo posta.
Effettuerò una terza volta la selezione impostando il campo [Stampa abilitata] su 'Email, selezionando nel menù di stampa l’icona della busta per l’invio delle e-mail.
INVIO AUTOMATIZZATO DOCUMENTI
(modulo aggiuntivo)
E' inoltre possibile procedere alle varie tipologie di invio/stampa in modo automatizzato, senza dover effettuare più volte la selezione della -Stampa differita documenti-.
Per effettuare questa operazione si potrà premere il bottone °Invio automatizzato°, presente sopra alla maschera per la -Stampa differita documenti-.
Questo modulo aggiuntivo della Suite Extra, consente con un solo passaggio l’invio delle Email ai clienti abilitati in anagrafica, la stampa cartacea dei documenti da inviare ai clienti via posta e permette l’ulteriore stampa di una copia ai fini di uso interno al Dealer (per informazioni commerciali potete contattare Albalog srl all'indirizzo mail: commerciale@albalog.it).
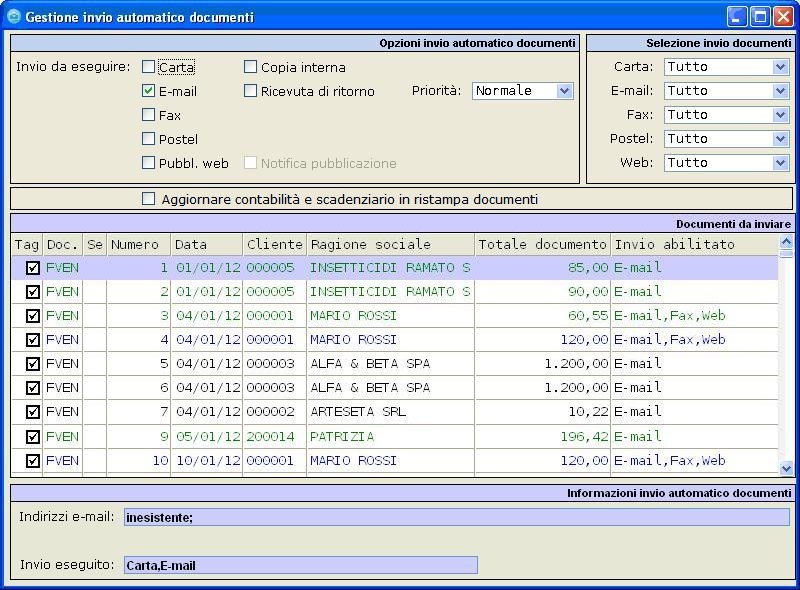
Inoltre attivando il flag su 'Copia interna è possibile stampare anche su carta una copia della fattura, oltre che inviare la mail al Cliente. Attivando il flag su 'Ricevuta di ritorno, sarà possibile ricevere una notifica di ricezione per sapere quando il Cliente ha letto la mail inviata dal programma ed è possibile anche indicare una [Priorità] di invio.
Nota bene: la possibilità di attivare la ricevuta di ritorno, sarà abilitata solo se sono stati configurati i parametri per l'invio delle mail tramite Server SMTP.
Ai fini della stampa dall'Invio automatico delle fatture è possibile attivare l'aggiornamento/creazione dello scadenziario per i pagamenti delle fatture stampate e delle registrazioni contabili in prima nota.
Per attivare questa configurazione si dovrà andare in Extra Business>Servizio>Configurazione>Opzioni generali, premere sulla sezione *Maschera GInvAuto* e definire il campo [Agg. reg. contabili doc.].
Questo campo è configurabile con le seguenti possibilità:
-Sempre-: Ad ogni invio/stampa di fatture dalla gestione dell'invio automatizzato dei documenti vengono create o aggiornate le scadenze presenti nello scadenziario ai fini dei pagamenti dei Clienti e vengono create o aggiornate le registrazioni di prima nota relative alle fatture;
-Quando non stampato-: Permette di creare le registrazioni di prima nota e lo scadenziario dei pagamenti solo per i documenti non ancora stampati (evitando di andare ad aggiornare le registrazioni/scadenze dei pagamenti generati dalla precedente stampa);
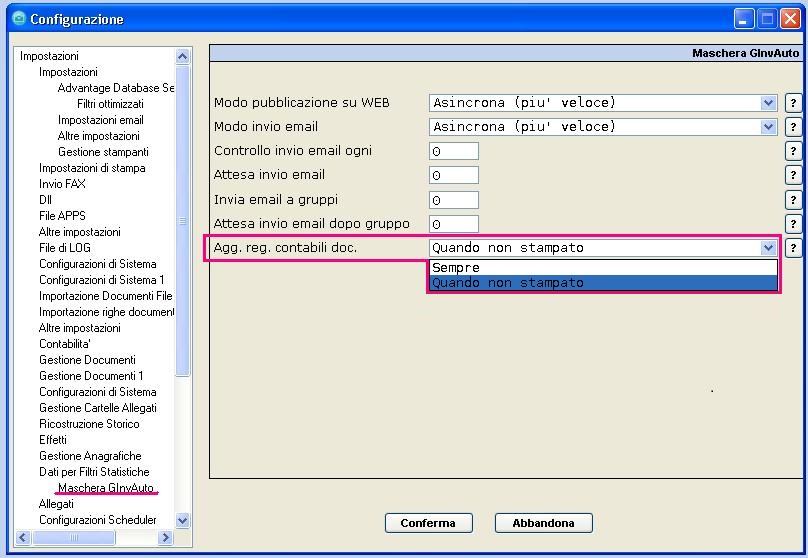
DIFFERENZE INVIO FATTURE MAIL TRAMITE SMTP o MAPI
Utilizzando l'invio delle mail tramite SMTP, sarà possibile utilizzare l'invio degli oggetti HTML all'interno delle mail (es. immagini nella firma della mail); sarà possibile richiedere la 'Ricevuta di ritorno all'interno dell'invio automatizzato delle mail sull'indirizzo mail configurato nel campo [Reply to] dei parametri SMTP; le mail inviate di più documenti verranno spedite immediatamente e gli allegati delle mail possono venire storicizzati sugli invii all'interno del registro dei Messaggi inviati; non è possibile utilizzare un indirizzo mail di posta elettronica certificata per gli invii.
Utilizzando l'invio delle mail tramite MAPI, si dovrà avere Microsoft Office Outlook installato e configurato sul pc che starà effettuando l'invio con la scelta dell'Account che si vorrà utilizzare per l'invio dei messaggi che Extra invierà ad Outlook per l'invio; ad ogni invio di mail da Extra, Outlook chiederà una conferma per l'invio esterno della mail (nel caso di invio automatizzato, l'utente dovrà confermare ogni invio di Outlook); non sarà possibile attivare la ricevuta di ritorno da Extra, ma se la si vuole, l'Utente dovrà modificare le impostazioni di Outlook ai fini di riceverla; è possibile utilizzare un indirizzo mail di posta elettronica certificata, impostata tra gli Account utilizzabili da Outlook per l'invio.
In ogni caso Albalog Srl considera l'SMTP come il metodo di invio standard delle mail dai Software della Suite Extra.
TESTO PERSONALIZZATO INVIO MAIL/FAX
Per configurare il testo personalizzato per l'invio delle Mail o dei Fax correlato ai documenti di Extra Business, bisognerà andare in Extra Business>Impostazioni>Configura Documenti>Modulistica.
All'interno del singolo Modulo di stampa del Tipo Documento correlato, si potrà impostare il messaggio di default da far apparire all'interno della mail, premendo il bottone °Testo E-Mail°. Questa funzionalità può essere utilizzata anche solo per inviare la firma della e-mail.
La maschera di invio della mail si può presentare in due modalità: Editor standard oppure Word. La differenza per l'utilizzo di una modalità rispetto all'altra è quella di avere la possibilità di inserire delle immagini all'interno delle comunicazioni con il testo Word attivato. Questo perché tramite Microsoft Office Word è possibile convertire le immagini in HTML per poterle spedire tramite l'invio mail configurato su SMTP.
Per attivare uno delle due tipologie di modalità di invio bisognerà andare in ExtraBusiness>Servizio>Configurazione>Opzioni generali, nella voce di menù *Configurazioni di Sistema*, si potrà trovare il campo [Tipo editor per email HTML].
Con la modalità Editor Standard, la maschera delle email apparirà unicamente con la possibilità di scrivere del testo semplice e formattarlo con alcuni tipi di caratteri/formati.
Con la modalità Editor Word, la maschera delle email apparirà con il testo visualizzato ed una toolbar sopra al testo che permetterà di andare a modificare un foglio di Microsoft Office Word per poter utilizzare tutti i componenti che Word offre. Questa è l'unica modalità che supporta l'inserimento di immagini all'interno del testo della mail.
Attenzione: Solo utilizzando la modalità di invio delle mail tramite l'SMTP, le immagini poste all'interno di questo foglio di Word, potranno essere convertite in oggetti HTML ed inseriti nelle comunicazioni di invio. Utilizzare questo metodo con la modalità di invio MAPI, le immagini contenute nel messaggio non verranno decodificate correttamente compromettendo l'inserimento nella mail di possibili caratteri visualizzati al posto delle immagini come decodificazione delle stesse.
Utilizzando la maschera per l'invio della mail tramite Word, sarà possibile anche abilitare la ricevuta di ritorno sulla singola mail inviata al Cliente.
Per fare ciò occorrerà cliccare sulle °Opzioni del messaggio° e cliccare sulla voce -Ricevuta di ritorno-.
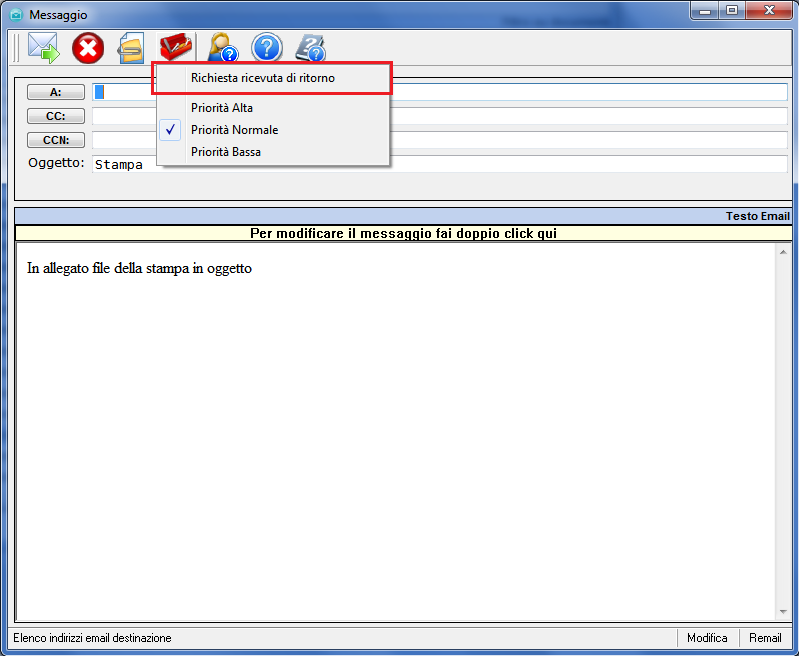
In questo modo, verrà attivato il flag in corrispondenza dell'opzione -Ricevuta di ritorno- e sarà quindi possibile ricevere una notifica di ricezione per sapere quando il Cliente ha letto la mail inviata dal programma.

CONSULTARE IL REGISTRO DEI MESSAGGI INVIATI VIA MAIL
Se si ha la necessità di verificare il corretto esito dell'invio della mail, occorrerà andare in Extra Business>Servizio>Attività Utenti ed Errori Programma>Messaggi Inviati.
Entrando in questa maschera si potrà accedere all'elenco dei messaggi inviati per il proprio Utente. Se si dispone delle Policy di Accesso come Amministratore, si potranno visualizzare i registri dei messaggi inviati di tutti gli Utenti di accesso al programma.
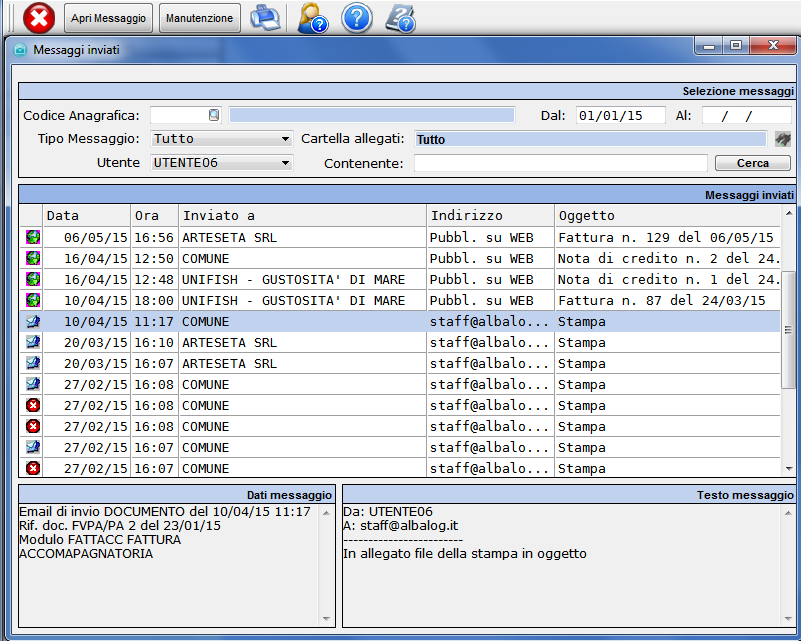
Nella sezione *Selezione messaggi* sarà possibile applicare i filtri per la visualizzazione dei messaggi inviati da Extra Business. Una volta aver inserito i filtri interessati occorrerà premere il bottone °Cerca° per applicare il filtro all'elenco della sezione *Messaggi inviati*.
Nella sezione *Messaggi inviati* si possono ritrovare le mail inviate da Extra Business in ordine cronologico dalla più recente alla più vecchia.
Dalle icone sulla prima colonna dell'elenco si può capire se l'invio è andato o meno a buon fine ed il tipo di invio se questo è correttamente andato. L'icona della busta identifica un invio per e-mail correttamente avvenuto, l'icona di una macchina identifica un invio per fax correttamente avvenuto, l'icona del mappamondo identifica la corretta pubblicazione su SatWeb di un documento di Extra Business e con la X rossa si identifica un invio non avvenuto.
Se l'invio ha una X rossa occorrerà verificare la sezione *Dati Messaggio* per vederne il motivo. Se si è inviato una mail tramite SMTP occorrerà capire il motivo per cui Extra non ha comunicato col server SMTP impostato negli appositi parametri (ad es. la password indicata nell'account configurato non è corretta); Se si è inviato una mail tramite MAPI occorrerà verificare il motivo per cui Extra non è riuscito a comunicare con il sistema di posta esterno (es. Outlook non è aperto nel pc in cui si sta tentando l'invio); Se si è effettuato un invio fax, occorrerà verificare i parametri di comunicazione tra il pc ed il fax ecc...
Posizionandosi su un singolo invio è possibile visualizzare un dettaglio dell'invio (nella sezione *Dati Messaggio*) ed il testo contenuto nel messaggio originale (nella sezione *Testo messaggio*).
Oltre alle funzionalità contenute nelle informazioni visualizzate nella maschera, si ha la possibilità di utilizzare degli specifici bottoni per ulteriori opzioni accessibili da questa gestione.
°Apri Messaggio°: Permette di aprire il messaggio inviato al Cliente e visualizzarne il contenuto anche negli allegati. Cliccando sul bottone °Re inoltra il messaggio° (icona con freccia verde) sarà possibile rinviare la mail al Cliente.
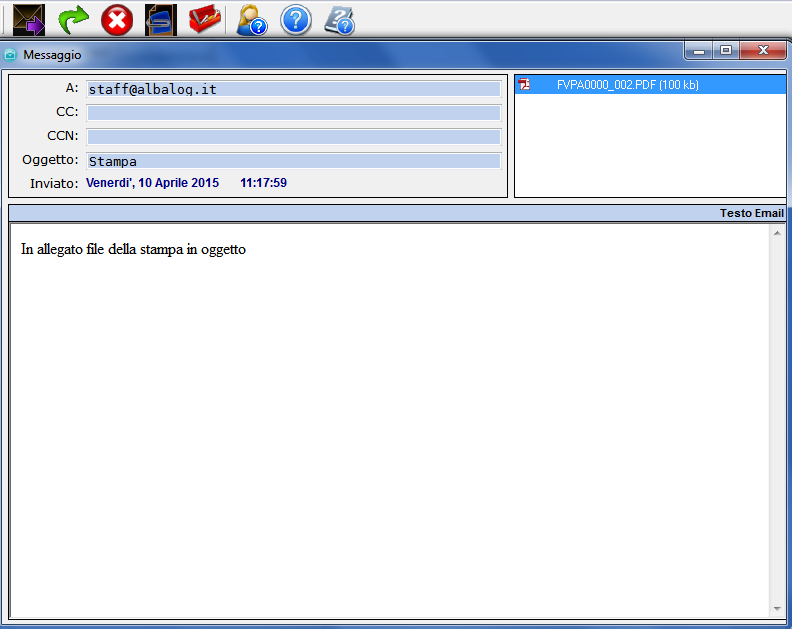
Se premendo il bottone °Apri Messaggio° si è ricevuto l'avvertimento che il messaggio non è salvato e si desidera da adesso in poi attivare la gestione del salvataggio dei messaggi inviati anche per gli allegati al testo della mail, occorrerà andare in Servizio>Configurazione>Opzioni generali.
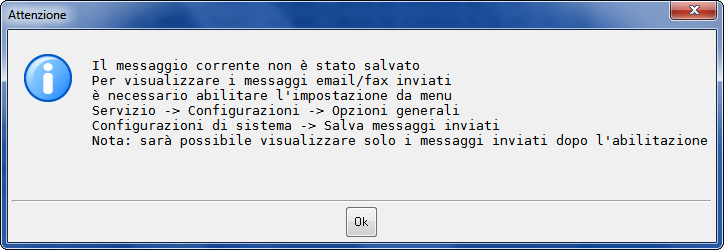
Ed una volta all'interno della Gestione delle Configurazioni, occorrerà andare sulla voce di menù Configurazioni di Sistema (ubicata sotto alla voce Configurazioni Scheduler) e nel campo [Salva messaggi inviati] occorrerà impostare la selezione su -Abilita (usa molto spazio su disco)-.
Attenzione: Attivando questa funzionalità per salvare i messaggi inviati e gli allegati a questi messaggi, verrà utilizzato molto spazio sul disco fisico dove è installata la parte server del software Extra. Consigliamo quindi prima di attivare tale funzionalità di verificare di avere sufficiente spazio a disposizione sul disco fisico del server.
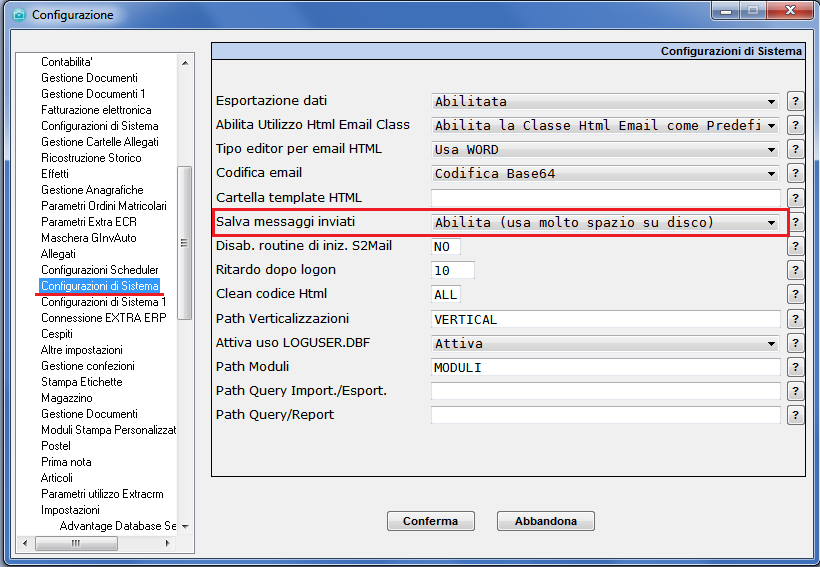
Premendo il bottone °Manutenzione° sarà possibile cancellare i messaggi inviati prima di una specifica [Data] da indicare nella procedura.